Please follow this step-by-step instruction in order to set up your email created with SiteJockey Email on an iPhone: Select Settings from the home screen of your iPhone Choose Mail, Contacts, Calendars Click on Add Account Choose Other from appeared list Select Add Mail Account In the New Account menu, you will need to specify the following records: Name: your name, it will appear as a sender name Address: your full email address that was created with Namecheap Private Email Password: password of this
This page explains how to set up Microsoft Outlook 2010 to send and receive e-mail for an e-mail mailbox you’ve created. These instructions create a “POP” connection using SSL security. Please be sure to have your full email address and password handy. If you’re having trouble reading the images, simply click on an image for a larger version. Open Outlook Click File Click the Account Settings button Select the Account Settings button from the drop-down Click New … Click Manually configure server settings or additional server types,
If you would like to learn more about the differences between POP and IMAP, please see the help topic, “POP vs. IMAP.” To set up Mac Mail for IMAP, perform the following steps: Open Mac Mail. If this is the first time that it has been used, the Setup Assistant will appear. Otherwise, select File / Add Account.Note: If your operating system is Tiger, click the Continue button, and select IMAP from the Account Type drop-down menu. Enter the following information: Full Name:
Tap Settings, Mail, Contacts, Calendars, Select your account, scroll down and Tap Advanced iPhone Settings Icon Under Mailbox Behaviors, tap Drafts Mailbox. Under On the Server, tap Drafts. Tap Advanced and Tap the Sent Mailbox. Under On the Server, tap Sent. Tap Advanced and then Tap Deleted Mailbox. Under On the Server, tap Trash.
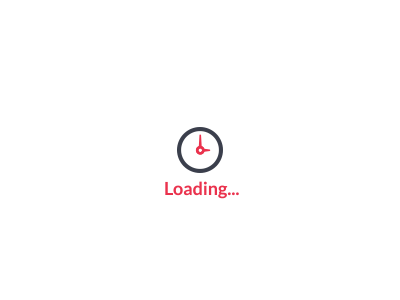

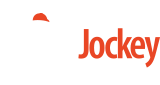
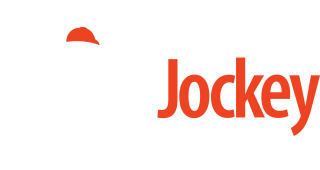

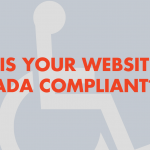


Recent Comments