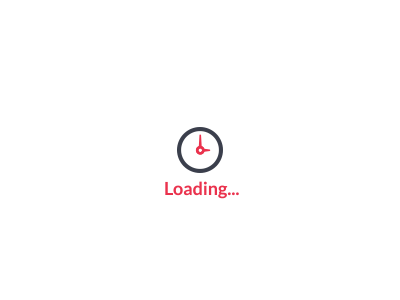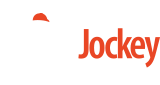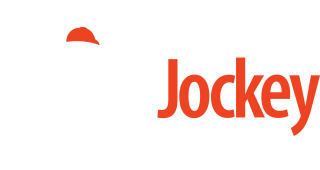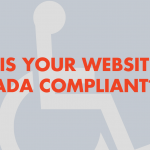How Can We Help?
If you would like to learn more about the differences between POP and IMAP, please see the help topic, “POP vs. IMAP.”
To set up Mac Mail for IMAP, perform the following steps:
- Open Mac Mail. If this is the first time that it has been used, the Setup Assistant will appear. Otherwise, select File / Add Account.Note: If your operating system is Tiger, click the Continue button, and select IMAP from the Account Type drop-down menu.
- Enter the following information:
Full Name: Enter your first and last name. This is the name that will appear in the From field of messages you send.
Email Address: Enter your entire email address (e.g., myname@mydomain.com).
Password: Enter the password for your email account. - Click the Continue button and Enter the following information:
Account Type: Select IMAP from the drop-down menu.
Description: Enter a descriptive name for your mail account (e.g., Work Mail or Home Mail).
Incoming Mail Server: Enter the secure server name: siberian.sitejockey.com
User Name: Enter your entire email address (e.g., myname@mydomain.com).
Password: Enter the password for this account.

- Click the Continue button and Mac Mail will now attempt to detect the incoming server settings. If the Incoming Mail Security window appears, do the following:
Check the Use Secure Sockets Layer (SSL) box.
In the Authentication drop-down menu, select Password.
Click the Continue button. - Enter the following information:
Description: This entry is optional. Enter a descriptive name for your mail account (e.g., Work Mail or Home Mail).
Outgoing Mail Server: Enter the secure server name: siberian.sitejockey.com
Check the Use only this server box.
Check the Use Authentication box.
User Name: Enter your entire email address (e.g., myname@mydomain.com).
Password: Enter the password for your email account.

- Click the Continue button and Mac Mail will now attempt to detect the outgoing server settings. If the Outgoing Mail Security window appears, do the following:
Check the Use Secure Sockets Layer (SSL) box.
In the Authentication drop-down menu, select Password.
Click the Continue button. - When the setup process is done, you will see an Account Summary window that summarizes your connections. Click the Create button.
Using IMAP Folders:
To simplify the organization of your messages, you can indicate which IMAP folders Mac Mail should use to store sent mail, drafts, spam, and trash.
- Select Mail / Preferences, click the Accounts button, located at the top of the window and click once on your IMAP account, as it appears in the Accounts list.
- Click the Mailbox Behaviors tab, clear all of the check boxes and close the Accounts window.
- When prompted to save your changes, click the Save button.
- In your IMAP folder, located in the Mailboxes pane (select View / Show Mailboxes to display the pane if it’s not there), do the following:
Click once on the Sent, Drafts, Spam, or Trash folder.
Select Mailbox / Use This Mailbox For.
Select Sent, Drafts, Junk, or Trash from the resulting list in the sub-menu. - The selected folder will disappear from your IMAP list, and will now reappear as the corresponding Mac Mail folder.