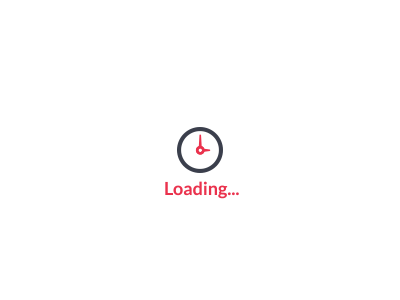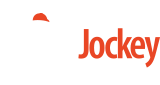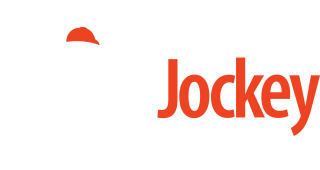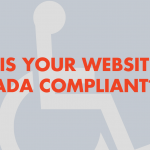How Can We Help?
This page explains how to set up Microsoft Outlook 2010 to send and receive e-mail for an e-mail mailbox you’ve created. These instructions create a “POP” connection using SSL security.
Please be sure to have your full email address and password handy.
If you’re having trouble reading the images, simply click on an image for a larger version.
- Open Outlook
- Click File

- Click the Account Settings button

- Select the Account Settings button from the drop-down

- Click New …

- Click Manually configure server settings or additional server types, then click Next >

- Click Internet E-mail, then click Next >

- Enter the following information:
- Click More Settings …

- Click the Outgoing Server tab

- Check My outgoing server (SMTP) requires authentication, then click OK

- Click Finish

Test your email. If you have any problems, please contact us.